Pattern Overlay adalah salah satu alat yang ada pada Layer style Photoshop untuk memberi sentuhan style pada objek desain, fitur Layer style photoshop memberi pilihan menggunakan pattern overlay serta efek lainnya yang sangat berguna dalam proses mengedit gambar pada kanvas.
Beberapa Potensi besar fitur layer style di photoshop telah dibahas pada seri lain dari artikel Belajar Photoshop seperti efek-efek populer yang sering digunakan untuk memberi sentuhan dinamis pada objek desain misal Efek stroke, Inner shadow, drop shadow, dll.
Kali ini efek style yang akan dieksplorasi adalah Efek Pattern Overlay.
Cara Menambahkan Pattern Overlay di Photoshop Menggunakan Layer Style
Artikel ini, Bagian dari belajar dasar-dasar photoshop yang berfokus pada pengaturan layer style yaitu Cara menggunakan Pattern overlay di Photoshop.
Dengan pengetahuan yang baik tentang fungsi efek yang ada dan seperti apa hasilnya bila digunakan akan membuat desainer tepat memberi sentuhan yang menarik pada tampilan desainnya demi mencapai tujuan akhir.
Cara menggunakan Pattern Overlay dan Fungsinya
Menambahkan Pattern (Pola) layer tertentu bisa memberi perubahan visual yang signifikan. Seperti namanya, maka fungsi pattern untuk menghias editan gambar dengan tampilan polkadot atau motif lainnya pada layer style.Menggunakan Pattern Overlay di Photoshop bisa dipadankan dengan efek lain untuk mendapatkan style editan yang lebih hidup.
Mari memulai pedoman dasar cara menggunakan pattern overlay oleh John Shaver dari Design Panoply.
Kotak Dialog Overlay Pattern di Layer style Photoshop
Pilihan pengaturan Pattern Overlay pada kotak dialognya tidak banyak, karena corak atau pola yang akan ditambahkan hanya bisa dimanipulasi secara minor.Keterbatasan ini bukan kelemahan, karena ada banyak sumberdaya pattern yang tersedia diluar sana.
Berikut fungsi dan cara menggunakan opsi pengaturan Pattern overlay pada kotak dialog.
BLEND MODE
Blend Mode selalu memiliki fungsi yang sama dalam mengatur style pada layer. Opsi ini memungkinkan desainer untuk mengatur tampilan acak Pattern Overlay yang dipilih.Secara default, pengaturan blend mode tidak teraktivasi atau dalam kondisi normal sebagaimana bentuk pola yang sebenarnya. Bila suka memainkan tampilan acak efek layer style, tutorial Fun Blending sangat recommended untuk dibaca .
Contoh dibawah ini membandingkan perubahan saat menggunakan pengaturan Linear Burn pada Blend Mode. Tampilan pola berubah warna dan menjadi transparan.
OPACITY
Angka yang lebih kecil pada pengaturan Opacity membuat pattern makin tembus pandang. Sebaliknya, bila angka di atur ke lebih besar maka tingkat keburaman makin tinggi.Dalam contoh berikut, Opacity yang lebih rendah membuat Pattern kami sedikit transparan, dengan warna hitam dari teks yang ditampilkan.
PATTERN
Tip: Koleksi sumberdaya pattern yang telah siap pakai di layer style agar proyek kreatif yang sedang dikerjakan memiliki banyak opsi efek untuk ditambahkan. file pattern photoshop berekstensi .ptn
Photoshop secara default telah memberikan banyak pola yang bisa digunakan, tapi itu tidak terbatas. Koleksi pattern bisa ditambahkan dari sumber luar kapan saja bahkan bisa membuat pattern sendiri.Cara Untuk membuat Pattern sendiri di photoshop sangat mudah:
- Buka gambar baru, lalu
- Seleksi semua gambar pada kanvas (Tekan CTRL + A)
- Pilih tab Edit > Klik Define Pattern.
- Selesai. Pattern baru otomatis masuk ke pilihan motif pada kotak dialog.
Contoh berikut memperlihatkan perubahan Pattern tidak mempengaruhi pengaturan lain yang telah ditetapkan pada style lainnya.
SCALE (SKALA)
Ukuran motif yang telah dipilih bisa diubah sesuaikan dengan menambah atau mengurangi pengaturan skala. opsi ini kada digunakan untuk meng-skala desain tekstil sebagai sample reviewTidak banyak improvisasi yang bisa dilakukan pada pengaturan layer style ini dan kurang dinamis. Cukup mainkan angka-angka standar seperti 10%, 20%, atau 50%.
Untuk mengunci editan agar selalu mengikuti objek layer, centang kotak Link With Layer. Bila centang dihilangkan maka motif tidak akan bergerak mengikuti objek yang sedang diberi style saat digeser.
Dalam contoh berikut, mengurangi skala Pattern memberikannya lebih detail, karena lebih banyak Pattern ditampilkan. Efeknya lebih menonjol ketika menggunakan Pattern yang lebih detail.
Menyimpan Pengaturan Layer style
Pada dua opsi di bagian bawah, berfungsi untuk Menyimpan dan memuat pengaturan default di kotak dialog Layer Styles.1. Mengatur ke Default
Dengan mengklik "Make Default", Photoshop akan menyimpan pengaturan apa pun yang sedang aktif sebagai pengaturan awal untuk penggunaan efek itu selanjutnya.2. Kembali ke Default
Dengan mengklik "Reset to Default", Photoshop kemudian akan memuat kembali pengaturan apa pun yang terakhir disimpan atau pengaturan yang aktif saat kotak dialog pertama kali dibuka.Ini memungkinkan Anda untuk bereksperimen dan memuat ulang pengaturan default khusus jika Anda ingin memulai dari awal.
Postingan ini bagian dari Seri Panduan Belajar Photoshop Layer Styles.
Sampai disini Cara Menambahkan Pattern Overlay di Photoshop Menggunakan Layer Style, semoga bermanfaat dalam proses belajar photoshop kamu untuk lebih menggali ide dan gagasan kreatif.







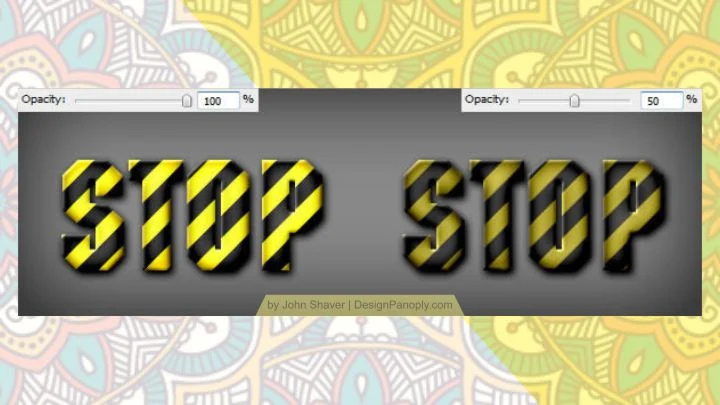

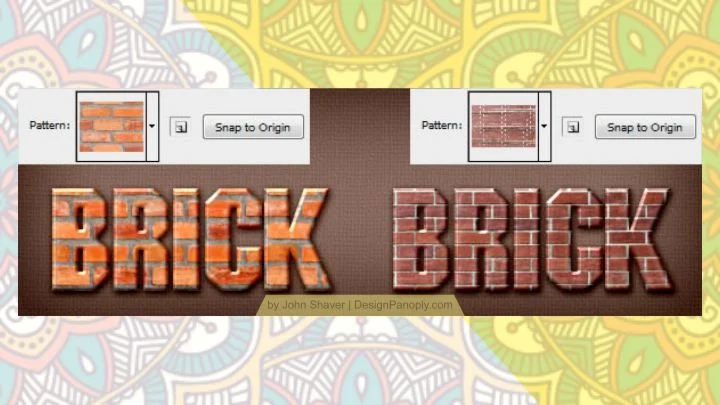
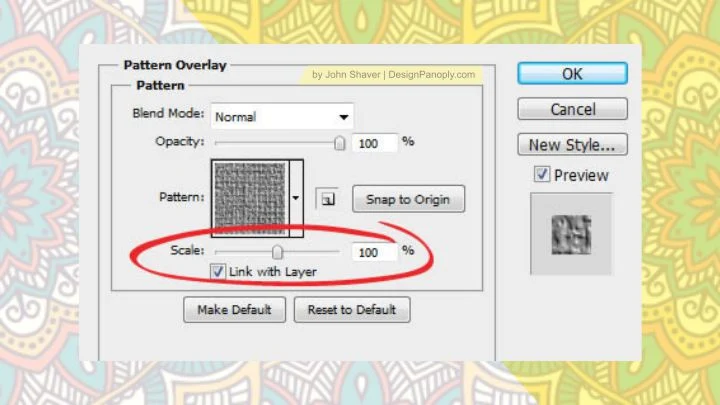


Post a Comment